mirror of
https://github.com/invoke-ai/InvokeAI
synced 2024-08-30 20:32:17 +00:00
doc updates; clean up install directory
- Large rewrite of documentation for automated and manual install. - Reorganize installer zip file to reduce visual clutter for user.
This commit is contained in:
parent
b9c8270ee6
commit
b49188a39d
BIN
docs/assets/installer-walkthrough/choose-gpu.png
Normal file
BIN
docs/assets/installer-walkthrough/choose-gpu.png
Normal file
Binary file not shown.
|
After 
(image error) Size: 26 KiB |
BIN
docs/assets/installer-walkthrough/confirm-directory.png
Normal file
BIN
docs/assets/installer-walkthrough/confirm-directory.png
Normal file
Binary file not shown.
|
After 
(image error) Size: 20 KiB |
BIN
docs/assets/installer-walkthrough/downloading-models.png
Normal file
BIN
docs/assets/installer-walkthrough/downloading-models.png
Normal file
Binary file not shown.
|
After 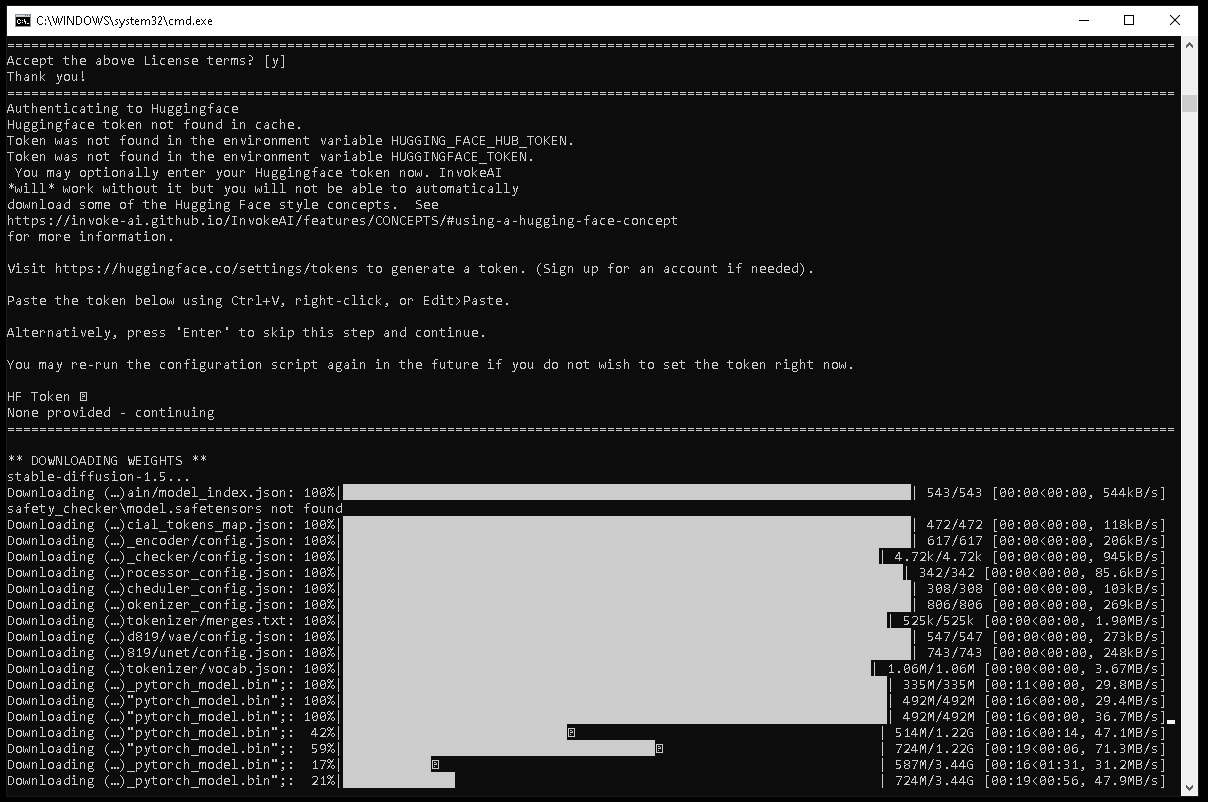
(image error) Size: 37 KiB |
BIN
docs/assets/installer-walkthrough/unpacked-zipfile.png
Normal file
BIN
docs/assets/installer-walkthrough/unpacked-zipfile.png
Normal file
Binary file not shown.
|
After 
(image error) Size: 57 KiB |
@ -126,7 +126,7 @@ either an Nvidia-based card (with CUDA support) or an AMD card (using the ROCm
|
||||
driver).
|
||||
|
||||
First time users, please see
|
||||
[Automated Installer](installation/INSTALL_AUTOMATED.md) for a walkthrough of
|
||||
[Automated Installer](installation/010_INSTALL_AUTOMATED.md) for a walkthrough of
|
||||
getting InvokeAI up and running on your system. For alternative installation and
|
||||
upgrade instructions, please see:
|
||||
[InvokeAI Installation Overview](installation/)
|
||||
|
||||
@ -6,19 +6,22 @@ title: Installing with the Automated Installer
|
||||
|
||||
## Introduction
|
||||
|
||||
The automated installer is a Python script that attempts to automate
|
||||
every step needed to install and run InvokeAI on a stock computer
|
||||
running recent versions of Linux, MacOS or Windows. It will leave you
|
||||
with a version that runs a stable version of InvokeAI with the option
|
||||
to upgrade to experimental versions later.
|
||||
The automated installer is a Python script that automates the steps
|
||||
needed to install and run InvokeAI on a stock computer running recent
|
||||
versions of Linux, MacOS or Windows. It will leave you with a version
|
||||
that runs a stable version of InvokeAI with the option to upgrade to
|
||||
experimental versions later.
|
||||
|
||||
## Walk through
|
||||
|
||||
1. Make sure that your system meets the [hardware
|
||||
requirements](../index.md#hardware-requirements) and has the
|
||||
appropriate GPU drivers installed. In particular, if you are a
|
||||
Linux user with an AMD GPU installed, you may need to install the
|
||||
[ROCm driver](https://rocmdocs.amd.com/en/latest/Installation_Guide/Installation-Guide.html).
|
||||
appropriate GPU drivers installed. For a system with an NVIDIA
|
||||
card installed, you will need to install the CUDA driver, while
|
||||
AMD-based cards require the ROCm driver. In most cases, if you've
|
||||
already used the system for gaming or other graphics-intensive
|
||||
tasks, the appropriate drivers will already be installed. If
|
||||
unsure, check the [GPU Driver Guide](030_INSTALL_CUDA_AND_ROCM.md)
|
||||
|
||||
!!! info "Required Space"
|
||||
|
||||
@ -53,22 +56,56 @@ to upgrade to experimental versions later.
|
||||
_Please select your platform in the section below for platform-specific
|
||||
setup requirements._
|
||||
|
||||
=== "Windows users"
|
||||
=== "Windows"
|
||||
During the Python configuration process, look out for a
|
||||
checkbox to add Python to your PATH and select it. If the
|
||||
install script complains that it can't find python, then open
|
||||
the Python installer again and choose "Modify" existing
|
||||
installation.
|
||||
|
||||
- During the Python configuration process,
|
||||
look out for a checkbox to add Python to your PATH
|
||||
and select it. If the install script complains that it can't
|
||||
find python, then open the Python installer again and choose
|
||||
"Modify" existing installation.
|
||||
Installation requires an up to date version of the Microsoft
|
||||
Visual C libraries. Please install the 2015-2022 libraries
|
||||
available here:
|
||||
https://learn.microsoft.com/en-US/cpp/windows/latest-supported-vc-redist?view=msvc-170
|
||||
|
||||
- Installation requires an up to date version of the Microsoft
|
||||
Visual C libraries. Please install the 2015-2022 libraries
|
||||
available here:
|
||||
https://learn.microsoft.com/en-US/cpp/windows/latest-supported-vc-redist?view=msvc-170
|
||||
Please double-click on the file `WinLongPathsEnabled.reg` and
|
||||
accept the dialog box that asks you if you wish to modify your registry.
|
||||
This activates long filename support on your system and will prevent
|
||||
mysterious errors during installation.
|
||||
|
||||
=== "Mac users"
|
||||
=== "Linux"
|
||||
To install an appropriate version of Python on Ubuntu 22.04
|
||||
and higher, run the following:
|
||||
|
||||
- After installing Python, you may need to run the
|
||||
```
|
||||
sudo apt update
|
||||
sudo apt install -y python3 python3-pip python3-venv
|
||||
sudo update-alternatives --install /usr/local/bin/python python /usr/bin/python3.10 3
|
||||
```
|
||||
|
||||
On Ubuntu 20.04, the process is slightly different:
|
||||
|
||||
```
|
||||
sudo apt update
|
||||
sudo apt install -y software-properties-common
|
||||
sudo add-apt-repository -y ppa:deadsnakes/ppa
|
||||
sudo apt install python3.10 python3-pip python3.10-venv
|
||||
sudo update-alternatives --install /usr/local/bin/python python /usr/bin/python3.10 3
|
||||
```
|
||||
|
||||
Both `python` and `python3` commands are now pointing at
|
||||
Python3.10. You can still access older versions of Python by
|
||||
calling `python2`, `python3.8`, etc.
|
||||
|
||||
Linux systems require a couple of additional graphics
|
||||
libraries to be installed for proper functioning of
|
||||
`python3-opencv`. Please run the following:
|
||||
|
||||
`sudo apt update && sudo apt install -y libglib2.0-0 libgl1-mesa-glx`
|
||||
|
||||
=== "Mac"
|
||||
|
||||
After installing Python, you may need to run the
|
||||
following command from the Terminal in order to install the Web
|
||||
certificates needed to download model data from https sites. If
|
||||
you see lots of CERTIFICATE ERRORS during the last part of the
|
||||
@ -76,96 +113,57 @@ to upgrade to experimental versions later.
|
||||
|
||||
`/Applications/Python\ 3.10/Install\ Certificates.command`
|
||||
|
||||
- You may need to install the Xcode command line tools. These
|
||||
You may need to install the Xcode command line tools. These
|
||||
are a set of tools that are needed to run certain applications in a
|
||||
Terminal, including InvokeAI. This package is provided directly by Apple.
|
||||
Terminal, including InvokeAI. This package is provided
|
||||
directly by Apple. To install, open a terminal window and run `xcode-select --install`. You will get a macOS system popup guiding you through the
|
||||
install. If you already have them installed, you will instead see some
|
||||
output in the Terminal advising you that the tools are already installed.
|
||||
More information can be found at [FreeCode
|
||||
Camp](https://www.freecodecamp.org/news/install-xcode-command-line-tools/)
|
||||
|
||||
- To install, open a terminal window and run `xcode-select
|
||||
--install`. You will get a macOS system popup guiding you through the
|
||||
install. If you already have them installed, you will instead see some
|
||||
output in the Terminal advising you that the tools are already installed.
|
||||
3. The InvokeAI installer is distributed as a ZIP files. Go to the
|
||||
[latest release](https://github.com/invoke-ai/InvokeAI/releases/latest),
|
||||
and look for a file named:
|
||||
|
||||
- More information can be found here:
|
||||
https://www.freecodecamp.org/news/install-xcode-command-line-tools/
|
||||
- InvokeAI-installer-v2.X.X.zip
|
||||
|
||||
=== "Linux users"
|
||||
|
||||
To install an appropriate version of Python On Ubuntu 22.04
|
||||
and higher, run the following:
|
||||
|
||||
```
|
||||
sudo apt update
|
||||
sudo apt install -y python3 python3-pip python3-venv
|
||||
sudo update-alternatives --install /usr/local/bin/python python /usr/bin/python3.10 3
|
||||
```
|
||||
|
||||
On Ubuntu 20.04, the process is slightly different:
|
||||
|
||||
```
|
||||
sudo apt update
|
||||
sudo apt install -y software-properties-common
|
||||
sudo add-apt-repository -y ppa:deadsnakes/ppa
|
||||
sudo apt install python3.10 python3-pip python3.10-venv
|
||||
sudo update-alternatives --install /usr/local/bin/python python /usr/bin/python3.10 3
|
||||
```
|
||||
|
||||
Both `python` and `python3` commands are now pointing at Python3.10. You can still access older versions of Python by calling `python2`, `python3.8`, etc.
|
||||
|
||||
Linux systems require a couple of additional graphics libraries to be installed for proper functioning of `python3-opencv`. Please run the following:
|
||||
|
||||
`sudo apt update && sudo apt install -y libglib2.0-0 libgl1-mesa-glx`
|
||||
|
||||
3. The source installer is distributed in ZIP files. Go to the
|
||||
[latest release](https://github.com/invoke-ai/InvokeAI/releases/latest), and
|
||||
look for a series of files named:
|
||||
|
||||
- InvokeAI-installer-2.X.X.zip
|
||||
|
||||
(Where 2.X.X is the current release number).
|
||||
|
||||
Download the latest release.
|
||||
where "2.X.X" is the latest released version. The file is located
|
||||
at the very bottom of the release page, under **Assets**.
|
||||
|
||||
4. Unpack the zip file into a convenient directory. This will create a new
|
||||
directory named "InvokeAI-Installer". This example shows how this would look
|
||||
using the `unzip` command-line tool, but you may use any graphical or
|
||||
command-line Zip extractor:
|
||||
directory named "InvokeAI-Installer". When unpacked, the directory
|
||||
will look like this:
|
||||
|
||||
```cmd
|
||||
C:\Documents\Linco> unzip InvokeAI-installer-2.X.X-windows.zip
|
||||
Archive: C: \Linco\Downloads\InvokeAI-installer-2.X.X-windows.zip
|
||||
creating: InvokeAI-Installer\
|
||||
inflating: InvokeAI-Installer\install.bat
|
||||
inflating: InvokeAI-Installer\readme.txt
|
||||
...
|
||||
```
|
||||
<figure markdown>
|
||||

|
||||
</figure>
|
||||
|
||||
After successful installation, you can delete the `InvokeAI-Installer`
|
||||
directory.
|
||||
5. If you are using a desktop GUI, double-click the installer file
|
||||
appropriate for your platform. It will be named `install.bat` on
|
||||
Windows systems and `install.sh` on Linux and Macintosh
|
||||
systems. Be aware that your system's file browser may suppress the
|
||||
display of the file extension.
|
||||
|
||||
5. **Windows only** Please double-click on the file WinLongPathsEnabled.reg and
|
||||
accept the dialog box that asks you if you wish to modify your registry.
|
||||
This activates long filename support on your system and will prevent
|
||||
mysterious errors during installation.
|
||||
On Windows systems if you get an "Untrusted Publisher" warning.
|
||||
Click on "More Info" and then select "Run Anyway." You trust us, right?
|
||||
|
||||
6. If you are using a desktop GUI, double-click the installer file. It will be
|
||||
named `install.bat` on Windows systems and `install.sh` on Linux and
|
||||
Macintosh systems.
|
||||
|
||||
On Windows systems you will probably get an "Untrusted Publisher" warning.
|
||||
Click on "More Info" and select "Run Anyway." You trust us, right?
|
||||
|
||||
7. Alternatively, from the command line, run the shell script or .bat file:
|
||||
6. Alternatively, from the command line, run the shell script or .bat file:
|
||||
|
||||
```cmd
|
||||
C:\Documents\Linco> cd InvokeAI-Installer
|
||||
C:\Documents\Linco\invokeAI> install.bat
|
||||
```
|
||||
|
||||
8. The script will ask you to choose where to install InvokeAI. Select a
|
||||
7. The script will ask you to choose where to install InvokeAI. Select a
|
||||
directory with at least 18G of free space for a full install. InvokeAI and
|
||||
all its support files will be installed into a new directory named
|
||||
`invokeai` located at the location you specify.
|
||||
|
||||
<figure markdown>
|
||||

|
||||
</figure>
|
||||
|
||||
- The default is to install the `invokeai` directory in your home directory,
|
||||
usually `C:\Users\YourName\invokeai` on Windows systems,
|
||||
`/home/YourName/invokeai` on Linux systems, and `/Users/YourName/invokeai`
|
||||
@ -175,9 +173,23 @@ to upgrade to experimental versions later.
|
||||
Type part of the path (e.g. "C:\Users") and press ++tab++ repeatedly
|
||||
to suggest completions.
|
||||
|
||||
8. The installer will autodetect your platform and will request you to
|
||||
confirm the type of GPU your graphics card has. On Linux systems,
|
||||
you will have the choice of CUDA (NVidia cards), ROCm (AMD cards),
|
||||
or CPU (no graphics acceleration). On Windows, you'll have the
|
||||
choice of CUDA vs CPU, and on Macs you'll be offered CPU only. When
|
||||
you select CPU on M1 or M2 Macintoshes, you will get MPS-based
|
||||
graphics acceleration without installing additional drivers. If you
|
||||
are unsure what GPU you are using, you can ask the installer to
|
||||
guess.
|
||||
|
||||
<figure markdown>
|
||||

|
||||
</figure>
|
||||
|
||||
|
||||
9. Sit back and let the install script work. It will install the third-party
|
||||
libraries needed by InvokeAI, then download the current InvokeAI release and
|
||||
install it.
|
||||
libraries needed by InvokeAI and the application itself.
|
||||
|
||||
Be aware that some of the library download and install steps take a long
|
||||
time. In particular, the `pytorch` package is quite large and often appears
|
||||
@ -187,18 +199,18 @@ to upgrade to experimental versions later.
|
||||
minutes and nothing is happening, you can interrupt the script with ^C. You
|
||||
may restart it and it will pick up where it left off.
|
||||
|
||||
10. After installation completes, the installer will launch the configuration script, which will guide you through the first-time process
|
||||
of selecting one or more Stable Diffusion model weights files, downloading
|
||||
and configuring them. We provide a list of popular models that InvokeAI
|
||||
performs well with. However, you can add more weight files later on using
|
||||
the command-line client or the Web UI. See
|
||||
[Installing Models](050_INSTALLING_MODELS.md) for details.
|
||||
10. After installation completes, the installer will launch the
|
||||
configuration script, which will guide you through the first-time
|
||||
process of selecting one or more Stable Diffusion model weights
|
||||
files, downloading and configuring them. We provide a list of
|
||||
popular models that InvokeAI performs well with. However, you can
|
||||
add more weight files later on using the command-line client or
|
||||
the Web UI. See [Installing Models](050_INSTALLING_MODELS.md) for
|
||||
details.
|
||||
|
||||
Note that the main Stable Diffusion weights file is protected by a license
|
||||
agreement that you must agree to in order to use. The script will list the
|
||||
steps you need to take to create an account on the official site that hosts
|
||||
the weights files, accept the agreement, and provide an access token that
|
||||
allows InvokeAI to legally download and install the weights files.
|
||||
<figure markdown>
|
||||

|
||||
</figure>
|
||||
|
||||
If you have already downloaded the weights file(s) for another Stable
|
||||
Diffusion distribution, you may skip this step (by selecting "skip" when
|
||||
@ -216,29 +228,38 @@ to upgrade to experimental versions later.
|
||||
C:\Documents\Linco\invokeAI> invoke.bat
|
||||
```
|
||||
|
||||
- The `invoke.bat` (`invoke.sh`) script will give you the choice of starting
|
||||
(1) the command-line interface, or (2) the web GUI. If you start the
|
||||
latter, you can load the user interface by pointing your browser at
|
||||
http://localhost:9090.
|
||||
- The `invoke.bat` (`invoke.sh`) script will give you the choice
|
||||
of starting (1) the command-line interface, (2) the web GUI, (3)
|
||||
textual inversion training, and (4) model merging.
|
||||
|
||||
- The script also offers you a third option labeled "open the developer
|
||||
console". If you choose this option, you will be dropped into a
|
||||
command-line interface in which you can run python commands directly,
|
||||
access developer tools, and launch InvokeAI with customized options.
|
||||
- By default, the script will launch the web interface. When you
|
||||
do this, you'll see a series of startup messages ending with
|
||||
instructions to point your browser at
|
||||
http://localhost:9090. Click on this link to open up a browser
|
||||
and start exploring InvokeAI's features.
|
||||
|
||||
12. You can launch InvokeAI with several different command-line arguments that
|
||||
customize its behavior. For example, you can change the location of the
|
||||
image output directory, or select your favorite sampler. See the
|
||||
[Command-Line Interface](../features/CLI.md) for a full list of the options.
|
||||
|
||||
- To set defaults that will take effect every time you launch InvokeAI,
|
||||
use a text editor (e.g. Notepad) to exit the file
|
||||
`invokeai\invokeai.init`. It contains a variety of examples that you can
|
||||
follow to add and modify launch options.
|
||||
- To set defaults that will take effect every time you launch InvokeAI,
|
||||
use a text editor (e.g. Notepad) to exit the file
|
||||
`invokeai\invokeai.init`. It contains a variety of examples that you can
|
||||
follow to add and modify launch options.
|
||||
|
||||
- The launcher script also offers you an option labeled "open the developer
|
||||
console". If you choose this option, you will be dropped into a
|
||||
command-line interface in which you can run python commands directly,
|
||||
access developer tools, and launch InvokeAI with customized options.
|
||||
|
||||
|
||||
!!! warning "Do not move or remove the `invokeai` directory"
|
||||
|
||||
The `invokeai` directory contains the `invokeai` application, its
|
||||
configuration files, the model weight files, and outputs of image generation.
|
||||
Once InvokeAI is installed, do not move or remove this directory."
|
||||
|
||||
!!! warning "The `invokeai` directory contains the `invokeai` application, its
|
||||
configuration files, the model weight files, and outputs of image generation.
|
||||
Once InvokeAI is installed, do not move or remove this directory."
|
||||
|
||||
## Troubleshooting
|
||||
|
||||
@ -274,16 +295,16 @@ will take you to a command-line prompt.
|
||||
|
||||
Then type the following commands:
|
||||
|
||||
=== "NVIDIA System"
|
||||
```bash
|
||||
pip install torch torchvision --force-reinstall --extra-index-url https://download.pytorch.org/whl/cu117
|
||||
pip install xformers
|
||||
```
|
||||
=== "NVIDIA System"
|
||||
```bash
|
||||
pip install torch torchvision --force-reinstall --extra-index-url https://download.pytorch.org/whl/cu117
|
||||
pip install xformers
|
||||
```
|
||||
|
||||
=== "AMD System"
|
||||
```bash
|
||||
pip install torch torchvision --force-reinstall --extra-index-url https://download.pytorch.org/whl/rocm5.2
|
||||
```
|
||||
=== "AMD System"
|
||||
```bash
|
||||
pip install torch torchvision --force-reinstall --extra-index-url https://download.pytorch.org/whl/rocm5.2
|
||||
```
|
||||
|
||||
### Corrupted configuration file
|
||||
|
||||
@ -308,7 +329,7 @@ the [InvokeAI Issues](https://github.com/invoke-ai/InvokeAI/issues) section, or
|
||||
visit our [Discord Server](https://discord.gg/ZmtBAhwWhy) for interactive
|
||||
assistance.
|
||||
|
||||
### other problems
|
||||
### Other Problems
|
||||
|
||||
If you run into problems during or after installation, the InvokeAI team is
|
||||
available to help you. Either create an
|
||||
@ -320,36 +341,34 @@ hours, and often much sooner.
|
||||
|
||||
## Updating to newer versions
|
||||
|
||||
This distribution is changing rapidly, and we add new features on a daily basis.
|
||||
To update to the latest released version (recommended), run the `update.sh`
|
||||
(Linux/Mac) or `update.bat` (Windows) scripts. This will fetch the latest
|
||||
release and re-run the `invokeai-configure` script to download any updated
|
||||
models files that may be needed. You can also use this to add additional models
|
||||
that you did not select at installation time.
|
||||
This distribution is changing rapidly, and we add new features
|
||||
regularly. Releases are announced at
|
||||
http://github.com/invoke-ai/InvokeAI/releases, and at
|
||||
https://pypi.org/project/InvokeAI/ To update to the latest released
|
||||
version (recommended), follow these steps:
|
||||
|
||||
You can now close the developer console and run `invoke` as before. If you get
|
||||
complaints about missing models, then you may need to do the additional step of
|
||||
running `invokeai-configure`. This happens relatively infrequently. To do
|
||||
this, simply open up the developer's console again and type
|
||||
`invokeai-configure`.
|
||||
1. Start the `invoke.sh`/`invoke.bat` launch script from within the
|
||||
`invokeai` root directory.
|
||||
|
||||
You may also use the `update` script to install any selected version of
|
||||
InvokeAI. From https://github.com/invoke-ai/InvokeAI, navigate to the zip file
|
||||
link of the version you wish to install. You can find the zip links by going to
|
||||
the one of the release pages and looking for the **Assets** section at the
|
||||
bottom. Alternatively, you can browse "branches" and "tags" at the top of the
|
||||
big code directory on the InvokeAI welcome page. When you find the version you
|
||||
want to install, go to the green "<> Code" button at the top, and copy the
|
||||
"Download ZIP" link.
|
||||
2. Choose menu item (6) "Developer's Console". This will launch a new
|
||||
command line.
|
||||
|
||||
Now run `update.sh` (or `update.bat`) with the version number of the desired InvokeAI
|
||||
version as its argument. For example, this will install the old 2.2.0 release.
|
||||
3. Type the following command:
|
||||
|
||||
```bash
|
||||
pip install InvokeAI --upgrade
|
||||
```
|
||||
4. Watch the installation run. Once it is complete, you may exit the
|
||||
command line by typing `exit`, and then start InvokeAI from the
|
||||
launch script as per usual.
|
||||
|
||||
|
||||
Alternatively, if you wish to get the most recent unreleased
|
||||
development version, perform the same steps to enter the developer's
|
||||
console, and then type:
|
||||
|
||||
```bash
|
||||
pip install https://github.com/invoke-ai/InvokeAI/archive/refs/heads/main.zip
|
||||
```
|
||||
|
||||
```cmd
|
||||
update.sh v2.2.0
|
||||
```
|
||||
|
||||
You can get the list of version numbers by going to the [releases
|
||||
page](https://github.com/invoke-ai/InvokeAI/releases) or by browsing
|
||||
the (Tags)[https://github.com/invoke-ai/InvokeAI/tags] list from the
|
||||
Code section of the main github page.
|
||||
|
||||
15
installer/create_installer.sh
Normal file → Executable file
15
installer/create_installer.sh
Normal file → Executable file
@ -56,12 +56,12 @@ rm -rf InvokeAI-Installer
|
||||
|
||||
# copy content
|
||||
mkdir InvokeAI-Installer
|
||||
for f in templates *.py *.txt *.reg; do
|
||||
for f in templates lib *.txt *.reg; do
|
||||
cp -r ${f} InvokeAI-Installer/
|
||||
done
|
||||
|
||||
# Move the wheel
|
||||
mv dist/*.whl InvokeAI-Installer/
|
||||
mv dist/*.whl InvokeAI-Installer/lib/
|
||||
|
||||
# Install scripts
|
||||
# Mac/Linux
|
||||
@ -75,17 +75,6 @@ cp WinLongPathsEnabled.reg InvokeAI-Installer/
|
||||
# Zip everything up
|
||||
zip -r InvokeAI-installer-$VERSION.zip InvokeAI-Installer
|
||||
|
||||
# Updater
|
||||
mkdir tmp
|
||||
cp templates/update.sh.in tmp/update.sh
|
||||
cp templates/update.bat.in tmp/update.bat
|
||||
chmod +x tmp/update.sh
|
||||
chmod +x tmp/update.bat
|
||||
cd tmp
|
||||
zip InvokeAI-updater-$VERSION.zip update.sh update.bat
|
||||
cd ..
|
||||
mv tmp/InvokeAI-updater-$VERSION.zip .
|
||||
|
||||
# clean up
|
||||
rm -rf InvokeAI-Installer tmp dist
|
||||
|
||||
|
||||
@ -66,8 +66,7 @@ del /q .tmp1 .tmp2
|
||||
|
||||
@rem -------------- Install and Configure ---------------
|
||||
|
||||
call python main.py
|
||||
|
||||
call python .\lib\main.py
|
||||
|
||||
@rem ------------------------ Subroutines ---------------
|
||||
@rem routine to do comparison of semantic version numbers
|
||||
|
||||
@ -27,4 +27,4 @@ if [ -z "$PYTHON" ]; then
|
||||
exit -1
|
||||
fi
|
||||
|
||||
exec $PYTHON ./main.py ${@}
|
||||
exec $PYTHON ./lib/main.py ${@}
|
||||
|
||||
@ -360,7 +360,7 @@ class InvokeAiInstance:
|
||||
scripts = ['invoke']
|
||||
|
||||
for script in scripts:
|
||||
src = Path(__file__).parent / "templates" / f"{script}.{ext}.in"
|
||||
src = Path(__file__).parent / '..' / "templates" / f"{script}.{ext}.in"
|
||||
dest = self.runtime / f"{script}.{ext}"
|
||||
shutil.copy(src, dest)
|
||||
os.chmod(dest, 0o0755)
|
||||
Loading…
x
Reference in New Issue
Block a user