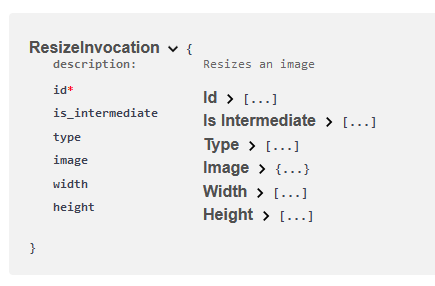* Updating Nodes documentation * Restructured nodes docs * Comfy to Invoke Overview * Corrections to Comfy -> Invoke Mappings * Adding GA4 to docs * Hiding CLI status * Node doc updates * File path updates * Updates based on lstein's feedback * Fix broken links * Fix broken links * Update comfy to invoke nodes list * Updated prompts documenation * Fix formatting
31 KiB
Invocations
Features in InvokeAI are added in the form of modular node-like systems called Invocations.
An Invocation is simply a single operation that takes in some inputs and gives out some outputs. We can then chain multiple Invocations together to create more complex functionality.
Invocations Directory
InvokeAI Invocations can be found in the invokeai/app/invocations directory.
You can add your new functionality to one of the existing Invocations in this directory or create a new file in this directory as per your needs.
Note: All Invocations must be inside this directory for InvokeAI to recognize them as valid Invocations.
Creating A New Invocation
In order to understand the process of creating a new Invocation, let us actually create one.
In our example, let us create an Invocation that will take in an image, resize it and output the resized image.
The first set of things we need to do when creating a new Invocation are -
- Create a new class that derives from a predefined parent class called
BaseInvocation. - The name of every Invocation must end with the word
Invocationin order for it to be recognized as an Invocation. - Every Invocation must have a
docstringthat describes what this Invocation does. - Every Invocation must have a unique
typefield defined which becomes its indentifier. - Invocations are strictly typed. We make use of the native typing library and the installed pydantic library for validation.
So let us do that.
from typing import Literal
from .baseinvocation import BaseInvocation
class ResizeInvocation(BaseInvocation):
'''Resizes an image'''
type: Literal['resize'] = 'resize'
That's great.
Now we have setup the base of our new Invocation. Let us think about what inputs our Invocation takes.
- We need an
imagethat we are going to resize. - We will need new
widthandheightvalues to which we need to resize the image to.
Inputs
Every Invocation input is a pydantic Field and like everything else should be
strictly typed and defined.
So let us create these inputs for our Invocation. First up, the image input we
need. Generally, we can use standard variable types in Python but InvokeAI
already has a custom ImageField type that handles all the stuff that is needed
for image inputs.
But what is this ImageField ..? It is a special class type specifically
written to handle how images are dealt with in InvokeAI. We will cover how to
create your own custom field types later in this guide. For now, let's go ahead
and use it.
from typing import Literal, Union
from pydantic import Field
from .baseinvocation import BaseInvocation
from ..models.image import ImageField
class ResizeInvocation(BaseInvocation):
'''Resizes an image'''
type: Literal['resize'] = 'resize'
# Inputs
image: Union[ImageField, None] = Field(description="The input image", default=None)
Let us break down our input code.
image: Union[ImageField, None] = Field(description="The input image", default=None)
| Part | Value | Description |
|---|---|---|
| Name | image |
The variable that will hold our image |
| Type Hint | Union[ImageField, None] |
The types for our field. Indicates that the image can either be an ImageField type or None |
| Field | Field(description="The input image", default=None) |
The image variable is a field which needs a description and a default value that we set to None. |
Great. Now let us create our other inputs for width and height
from typing import Literal, Union
from pydantic import Field
from .baseinvocation import BaseInvocation
from ..models.image import ImageField
class ResizeInvocation(BaseInvocation):
'''Resizes an image'''
type: Literal['resize'] = 'resize'
# Inputs
image: Union[ImageField, None] = Field(description="The input image", default=None)
width: int = Field(default=512, ge=64, le=2048, description="Width of the new image")
height: int = Field(default=512, ge=64, le=2048, description="Height of the new image")
As you might have noticed, we added two new parameters to the field type for
width and height called gt and le. These basically stand for greater
than or equal to and less than or equal to. There are various other param
types for field that you can find on the pydantic documentation.
Note: Any time it is possible to define constraints for our field, we should do it so the frontend has more information on how to parse this field.
Perfect. We now have our inputs. Let us do something with these.
Invoke Function
The invoke function is where all the magic happens. This function provides you
the context parameter that is of the type InvocationContext which will give
you access to the current context of the generation and all the other services
that are provided by it by InvokeAI.
Let us create this function first.
from typing import Literal, Union
from pydantic import Field
from .baseinvocation import BaseInvocation, InvocationContext
from ..models.image import ImageField
class ResizeInvocation(BaseInvocation):
'''Resizes an image'''
type: Literal['resize'] = 'resize'
# Inputs
image: Union[ImageField, None] = Field(description="The input image", default=None)
width: int = Field(default=512, ge=64, le=2048, description="Width of the new image")
height: int = Field(default=512, ge=64, le=2048, description="Height of the new image")
def invoke(self, context: InvocationContext):
pass
Outputs
The output of our Invocation will be whatever is returned by this invoke
function. Like with our inputs, we need to strongly type and define our outputs
too.
What is our output going to be? Another image. Normally you'd have to create a
type for this but InvokeAI already offers you an ImageOutput type that handles
all the necessary info related to image outputs. So let us use that.
We will cover how to create your own output types later in this guide.
from typing import Literal, Union
from pydantic import Field
from .baseinvocation import BaseInvocation, InvocationContext
from ..models.image import ImageField
from .image import ImageOutput
class ResizeInvocation(BaseInvocation):
'''Resizes an image'''
type: Literal['resize'] = 'resize'
# Inputs
image: Union[ImageField, None] = Field(description="The input image", default=None)
width: int = Field(default=512, ge=64, le=2048, description="Width of the new image")
height: int = Field(default=512, ge=64, le=2048, description="Height of the new image")
def invoke(self, context: InvocationContext) -> ImageOutput:
pass
Perfect. Now that we have our Invocation setup, let us do what we want to do.
- We will first load the image. Generally we do this using the
PILlibrary but we can use one of the services provided by InvokeAI to load the image. - We will resize the image using
PILto our input data. - We will output this image in the format we set above.
So let's do that.
from typing import Literal, Union
from pydantic import Field
from .baseinvocation import BaseInvocation, InvocationContext
from ..models.image import ImageField, ResourceOrigin, ImageCategory
from .image import ImageOutput
class ResizeInvocation(BaseInvocation):
'''Resizes an image'''
type: Literal['resize'] = 'resize'
# Inputs
image: Union[ImageField, None] = Field(description="The input image", default=None)
width: int = Field(default=512, ge=64, le=2048, description="Width of the new image")
height: int = Field(default=512, ge=64, le=2048, description="Height of the new image")
def invoke(self, context: InvocationContext) -> ImageOutput:
# Load the image using InvokeAI's predefined Image Service.
image = context.services.images.get_pil_image(self.image.image_origin, self.image.image_name)
# Resizing the image
# Because we used the above service, we already have a PIL image. So we can simply resize.
resized_image = image.resize((self.width, self.height))
# Preparing the image for output using InvokeAI's predefined Image Service.
output_image = context.services.images.create(
image=resized_image,
image_origin=ResourceOrigin.INTERNAL,
image_category=ImageCategory.GENERAL,
node_id=self.id,
session_id=context.graph_execution_state_id,
is_intermediate=self.is_intermediate,
)
# Returning the Image
return ImageOutput(
image=ImageField(
image_name=output_image.image_name,
image_origin=output_image.image_origin,
),
width=output_image.width,
height=output_image.height,
)
Note: Do not be overwhelmed by the ImageOutput process. InvokeAI has a
certain way that the images need to be dispatched in order to be stored and read
correctly. In 99% of the cases when dealing with an image output, you can simply
copy-paste the template above.
That's it. You made your own Resize Invocation.
Result
Once you make your Invocation correctly, the rest of the process is fully automated for you.
When you launch InvokeAI, you can go to http://localhost:9090/docs and see
your new Invocation show up there with all the relevant info.
When you launch the frontend UI, you can go to the Node Editor tab and find your new Invocation ready to be used.
Contributing Nodes
Once you've created a Node, the next step is to share it with the community! The best way to do this is to submit a Pull Request to add the Node to the Community Nodes list. If you're not sure how to do that, take a look a at our contributing nodes overview.
Advanced
Custom Input Fields
Now that you know how to create your own Invocations, let us dive into slightly more advanced topics.
While creating your own Invocations, you might run into a scenario where the existing input types in InvokeAI do not meet your requirements. In such cases, you can create your own input types.
Let us create one as an example. Let us say we want to create a color input field that represents a color code. But before we start on that here are some general good practices to keep in mind.
Good Practices
- There is no naming convention for input fields but we highly recommend that
you name it something appropriate like
ColorField. - It is not mandatory but it is heavily recommended to add a relevant
docstringto describe your input field. - Keep your field in the same file as the Invocation that it is made for or in another file where it is relevant.
All input types a class that derive from the BaseModel type from pydantic.
So let's create one.
from pydantic import BaseModel
class ColorField(BaseModel):
'''A field that holds the rgba values of a color'''
pass
Perfect. Now let us create our custom inputs for our field. This is exactly similar how you created input fields for your Invocation. All the same rules apply. Let us create four fields representing the red(r), blue(b), green(g) and alpha(a) channel of the color.
class ColorField(BaseModel):
'''A field that holds the rgba values of a color'''
r: int = Field(ge=0, le=255, description="The red channel")
g: int = Field(ge=0, le=255, description="The green channel")
b: int = Field(ge=0, le=255, description="The blue channel")
a: int = Field(ge=0, le=255, description="The alpha channel")
That's it. We now have a new input field type that we can use in our Invocations like this.
color: ColorField = Field(default=ColorField(r=0, g=0, b=0, a=0), description='Background color of an image')
Extra Config
All input fields also take an additional Config class that you can use to do
various advanced things like setting required parameters and etc.
Let us do that for our ColorField and enforce all the values because we did not define any defaults for our fields.
class ColorField(BaseModel):
'''A field that holds the rgba values of a color'''
r: int = Field(ge=0, le=255, description="The red channel")
g: int = Field(ge=0, le=255, description="The green channel")
b: int = Field(ge=0, le=255, description="The blue channel")
a: int = Field(ge=0, le=255, description="The alpha channel")
class Config:
schema_extra = {"required": ["r", "g", "b", "a"]}
Now it becomes mandatory for the user to supply all the values required by our input field.
We will discuss the Config class in extra detail later in this guide and how
you can use it to make your Invocations more robust.
Custom Output Types
Like with custom inputs, sometimes you might find yourself needing custom outputs that InvokeAI does not provide. We can easily set one up.
Now that you are familiar with Invocations and Inputs, let us use that knowledge to put together a custom output type for an Invocation that returns width, height and background_color that we need to create a blank image.
- A custom output type is a class that derives from the parent class of
BaseInvocationOutput. - It is not mandatory but we recommend using names ending with
Outputfor output types. So we'll call our classBlankImageOutput - It is not mandatory but we highly recommend adding a
docstringto describe what your output type is for. - Like Invocations, each output type should have a
typevariable that is unique
Now that we know the basic rules for creating a new output type, let us go ahead and make it.
from typing import Literal
from pydantic import Field
from .baseinvocation import BaseInvocationOutput
class BlankImageOutput(BaseInvocationOutput):
'''Base output type for creating a blank image'''
type: Literal['blank_image_output'] = 'blank_image_output'
# Inputs
width: int = Field(description='Width of blank image')
height: int = Field(description='Height of blank image')
bg_color: ColorField = Field(description='Background color of blank image')
class Config:
schema_extra = {"required": ["type", "width", "height", "bg_color"]}
All set. We now have an output type that requires what we need to create a
blank_image. And if you noticed it, we even used the Config class to ensure
the fields are required.
Custom Configuration
As you might have noticed when making inputs and outputs, we used a class called
Config from pydantic to further customize them. Because our inputs and
outputs essentially inherit from pydantic's BaseModel class, all
configuration options
that are valid for pydantic classes are also valid for our inputs and outputs.
You can do the same for your Invocations too but InvokeAI makes our life a
little bit easier on that end.
InvokeAI provides a custom configuration class called InvocationConfig
particularly for configuring Invocations. This is exactly the same as the raw
Config class from pydantic with some extra stuff on top to help faciliate
parsing of the scheme in the frontend UI.
At the current moment, tihs InvocationConfig class is further improved with
the following features related the ui.
| Config Option | Field Type | Example |
|---|---|---|
| type_hints | Dict[str, Literal["integer", "float", "boolean", "string", "enum", "image", "latents", "model", "control"]] |
type_hint: "model" provides type hints related to the model like displaying a list of available models |
| tags | List[str] |
tags: ['resize', 'image'] will classify your invocation under the tags of resize and image. |
| title | str |
title: 'Resize Image will rename your to this custom title rather than infer from the name of the Invocation class. |
So let us update your ResizeInvocation with some extra configuration and see
how that works.
from typing import Literal, Union
from pydantic import Field
from .baseinvocation import BaseInvocation, InvocationContext, InvocationConfig
from ..models.image import ImageField, ResourceOrigin, ImageCategory
from .image import ImageOutput
class ResizeInvocation(BaseInvocation):
'''Resizes an image'''
type: Literal['resize'] = 'resize'
# Inputs
image: Union[ImageField, None] = Field(description="The input image", default=None)
width: int = Field(default=512, ge=64, le=2048, description="Width of the new image")
height: int = Field(default=512, ge=64, le=2048, description="Height of the new image")
class Config(InvocationConfig):
schema_extra: {
ui: {
tags: ['resize', 'image'],
title: ['My Custom Resize']
}
}
def invoke(self, context: InvocationContext) -> ImageOutput:
# Load the image using InvokeAI's predefined Image Service.
image = context.services.images.get_pil_image(self.image.image_origin, self.image.image_name)
# Resizing the image
# Because we used the above service, we already have a PIL image. So we can simply resize.
resized_image = image.resize((self.width, self.height))
# Preparing the image for output using InvokeAI's predefined Image Service.
output_image = context.services.images.create(
image=resized_image,
image_origin=ResourceOrigin.INTERNAL,
image_category=ImageCategory.GENERAL,
node_id=self.id,
session_id=context.graph_execution_state_id,
is_intermediate=self.is_intermediate,
)
# Returning the Image
return ImageOutput(
image=ImageField(
image_name=output_image.image_name,
image_origin=output_image.image_origin,
),
width=output_image.width,
height=output_image.height,
)
We now customized our code to let the frontend know that our Invocation falls
under resize and image categories. So when the user searches for these
particular words, our Invocation will show up too.
We also set a custom title for our Invocation. So instead of being called
Resize, it will be called My Custom Resize.
As simple as that.
As time goes by, InvokeAI will further improve and add more customizability for Invocation configuration. We will have more documentation regarding this at a later time.
[TODO]
Custom Components For Frontend
Every backend input type should have a corresponding frontend component so the UI knows what to render when you use a particular field type.
If you are using existing field types, we already have components for those. So you don't have to worry about creating anything new. But this might not always be the case. Sometimes you might want to create new field types and have the frontend UI deal with it in a different way.
This is where we venture into the world of React and Javascript and create our own new components for our Invocations. Do not fear the world of JS. It's actually pretty straightforward.
Let us create a new component for our custom color field we created above. When we use a color field, let us say we want the UI to display a color picker for the user to pick from rather than entering values. That is what we will build now.